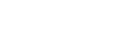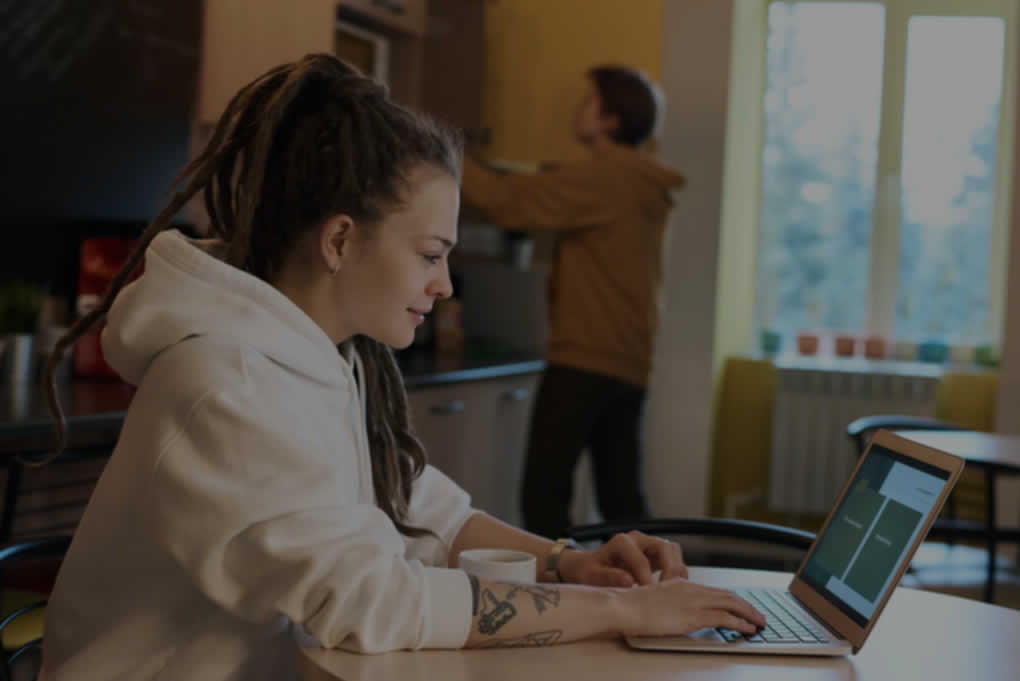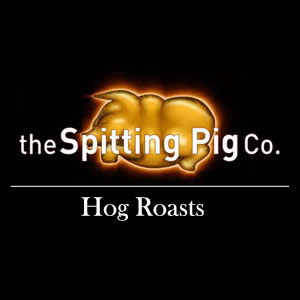So you’ve listed your franchise profile on Franchise Planet and are manually following up your franchise enquiries. But what if you want to automate these follow ups, or send your leads directly into a CRM?
Maybe you want to:
- Automatically follow up franchise enquiries with a franchise prospectus and the opportunity to schedule a call
- Insert leads into your CRM such as Salesforce or Active Campaign
- Simply add new leads to a Google Sheets Spreadsheet for you to handle
Whatever the scenario, it’s simple and free to integrate your Franchise Planet leads into your chosen end point using Zapier.
Things You’ll Need:
Getting Leads to Zapier
The principals of getting your leads to Zapier are considerably straightforward. You’ll set up a parsing mailbox email address on Zapier Parser, add that email address to your franchise profile, and any leads that come through will be extracted by Zapier. It is then up to you how you use that extracted data. If you’re familiar with Zapier, it’s a case of pairing up fields using a step by step interface.
Let’s start by setting up a parsing account.
1) Login or Register with Zapier
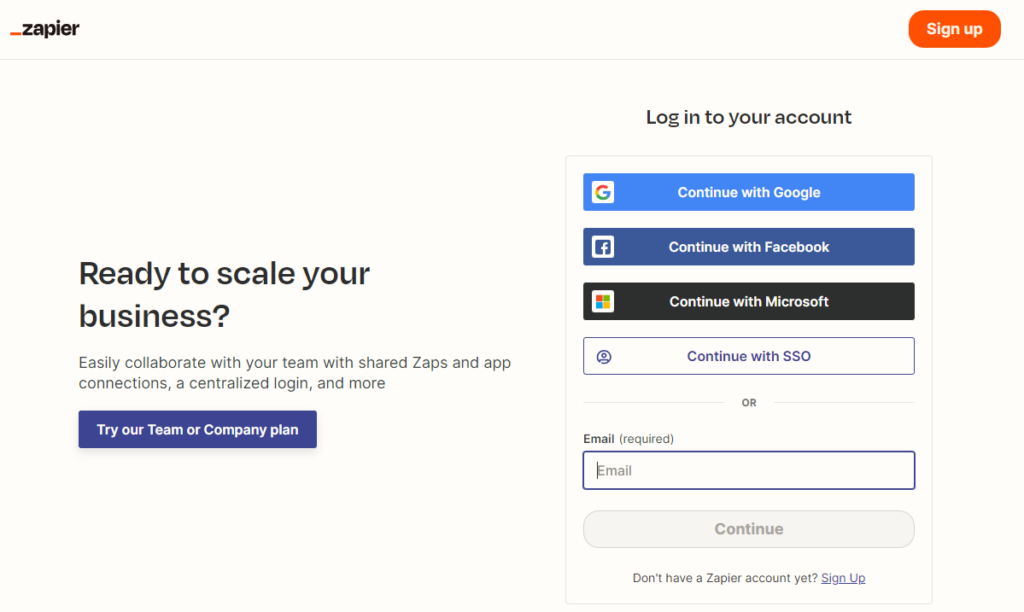
2) Link Your Zapier / Parser Account
You need to give the Zapier Parser access to your newly created Zapier account, so on parser.zapier.com, now authorise this.
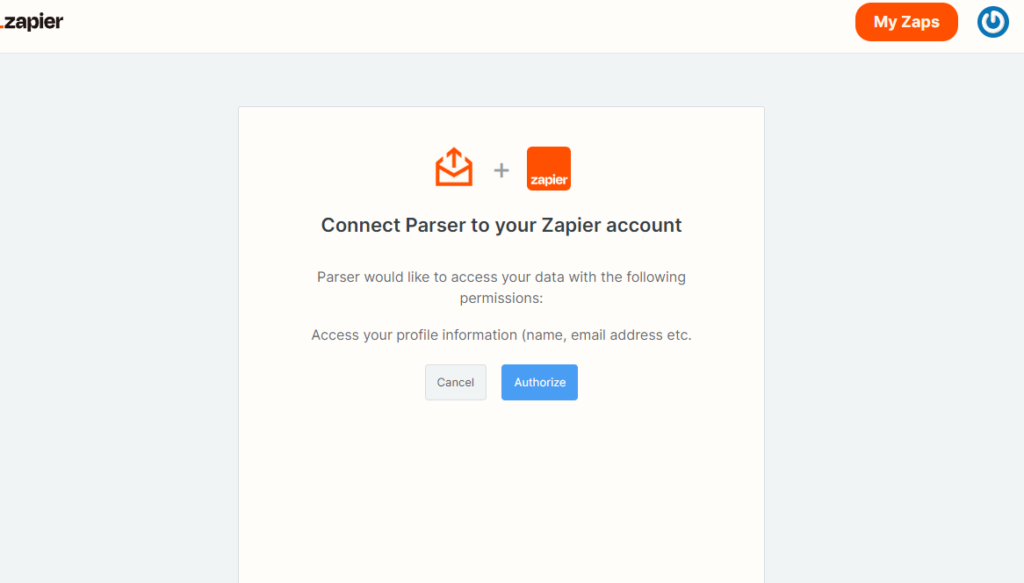
3) Create a Mailbox
By creating a Mailbox, you’ll be creating a special Zapier email address to send your franchise leads to. Create the Mailbox and a random mailbox will be created.
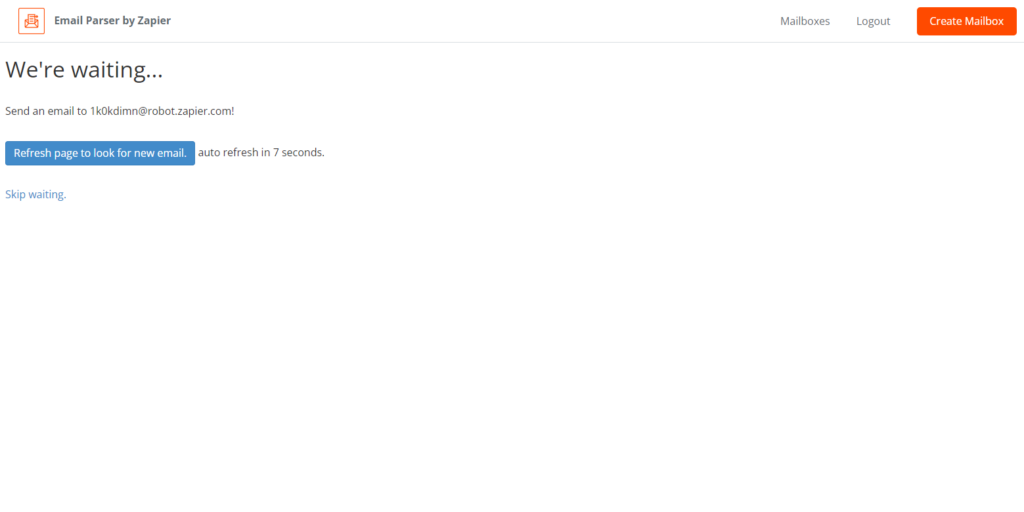
4) Send a Test Lead
You now need to edit your listing and add the mailbox email as a recipient for the leads. Head over to Franchise Planet dashboard and add/edit your franchise listing.
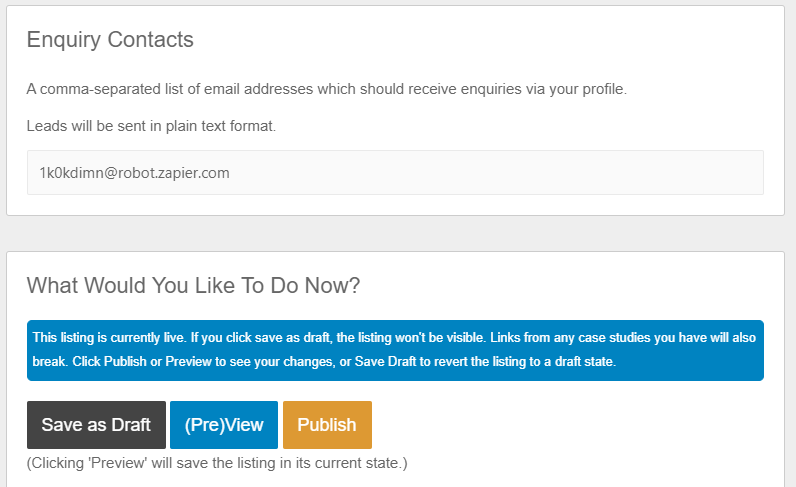
After a few seconds (but allow up to a few minutes), the lead will be shown in the parser mailbox as pictured below.
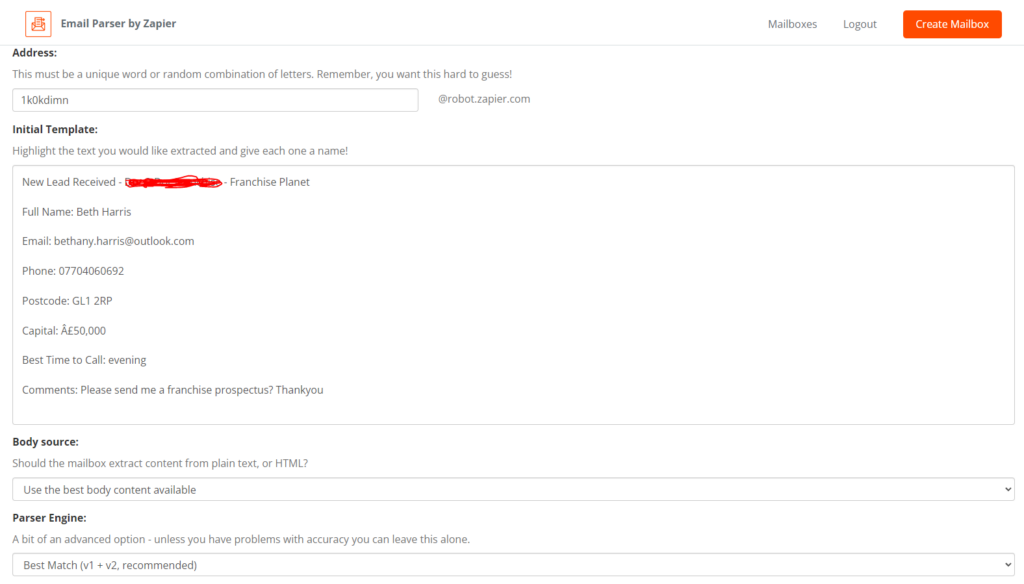
5) Assign Fieldnames to the Data
You’ll now want to extract this lead data, and you can do so by highlighting the data on the lead email and giving it a name. For each of the elements in the email you require, highlight and specify a field name. You’ll later use these field names in your zaps.
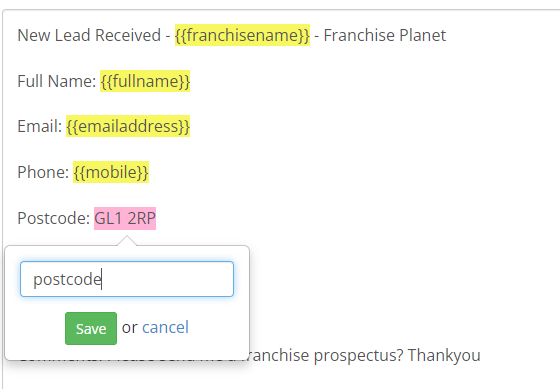
Once you’re done, click Save Address and Template.
Send The Leads Elsewhere
So now you’ve extracted the lead data from the email, it is up to you where you want to send it. In this example, we’ll send the lead to a very basic Google Sheets spreadsheet.
1) Set Up Your CRM / Destination
In this step i’ll be setting up the sheet, but you should prepare wherever it is you’ll be sending the lead. Eg Pipedrive, ActiveCampaign, Gmail.
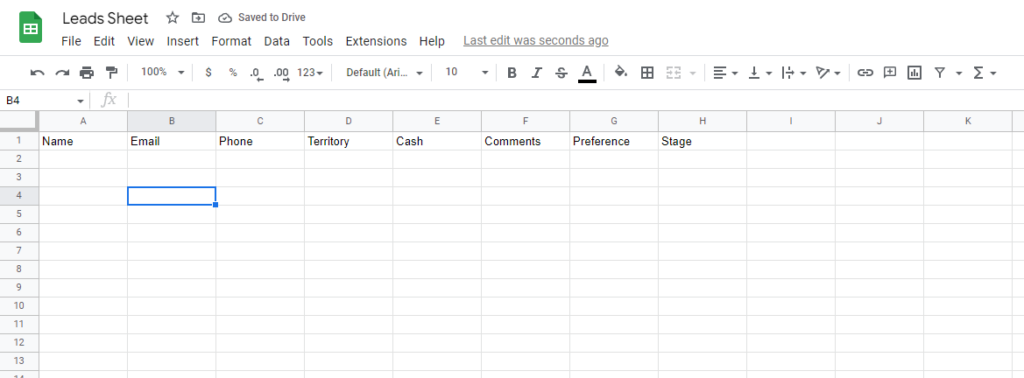
2) Start Building Your Zap
The free Zapier plan should satisfy most franchises, but bare in mind that some apps are Premium and require a paid plan.
Start off by going to your Zapier dashboard (not the Parser), and Create a Zap.
You’ll want a similar set up to the below, making sure that the yellow sections are maintained.
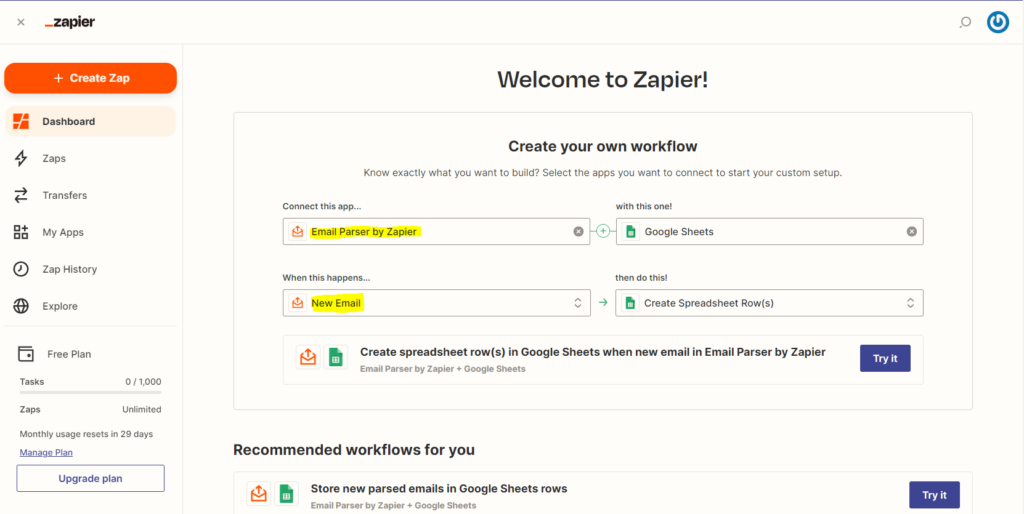
During the steps, you may be asked to Authorise the zap to interact with your parser. This is fine and you can allow this. Once done, select the mailbox.
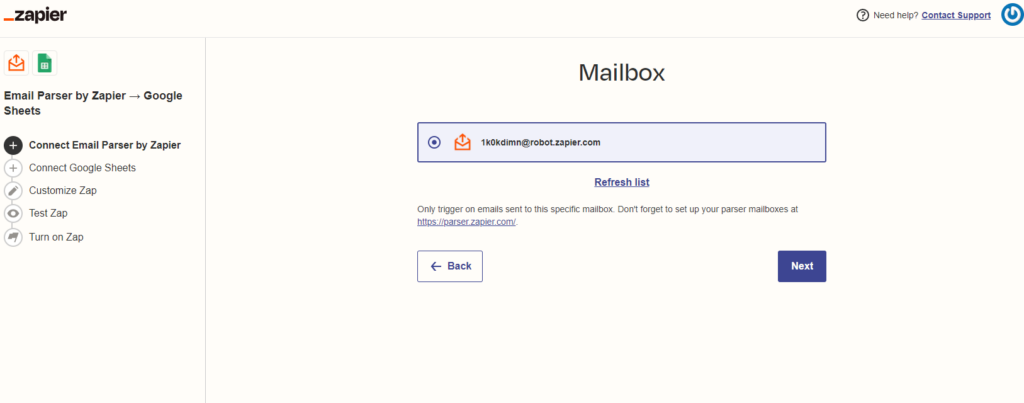
Continue working through the stages, setting up and authorising the necessary parts
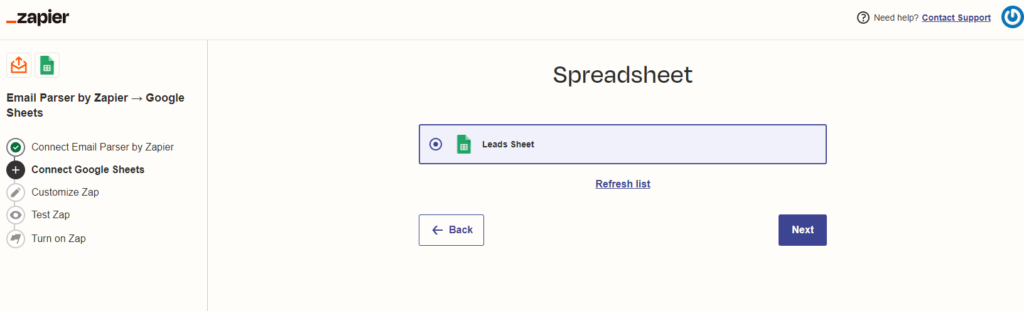
3) Pair Up The Data
Once you’ve authorised both endpoints, it’ll be time to match the data up so it integrates seamlessly. Select The Fields to send to your destination endpoint.
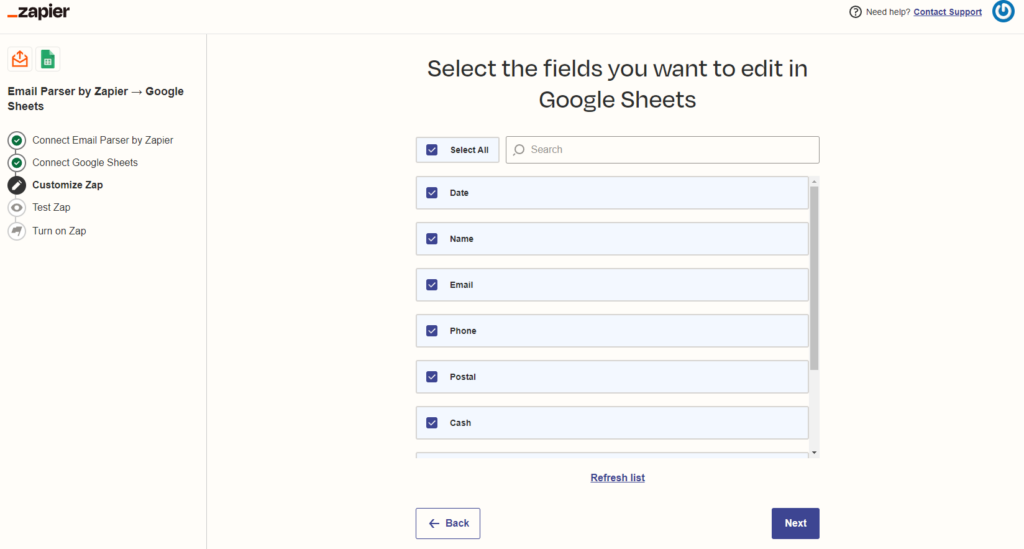
From here on in, it’s simply a case of assigning the mailbox parsed fields with the fields specific to your destination.
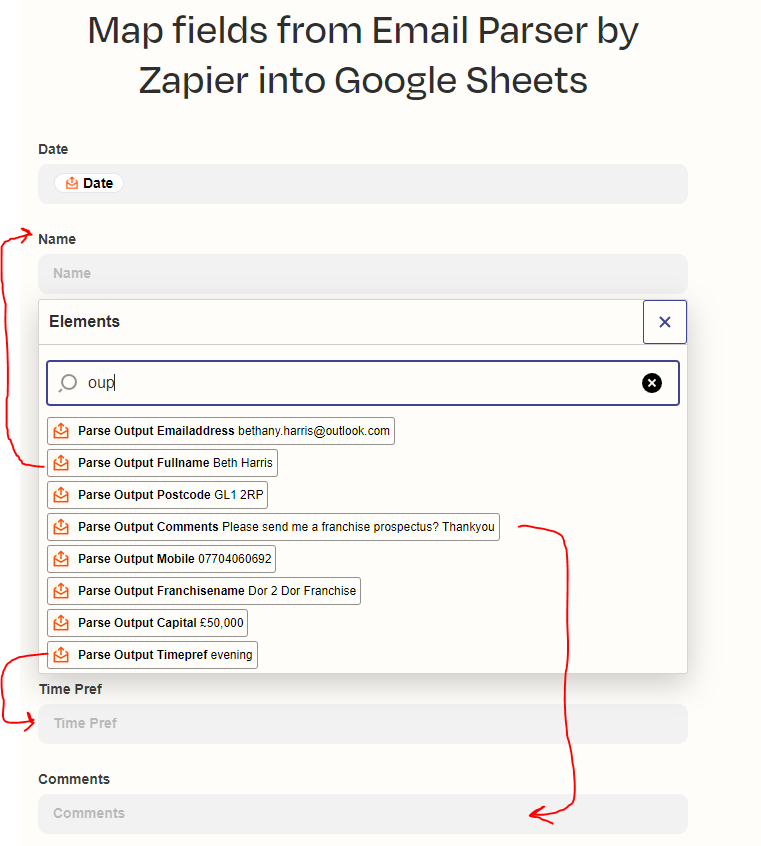
Once done, your setup should look similar to this. If you need to add “hardcoded” data like I have done in Stage, you can do so.
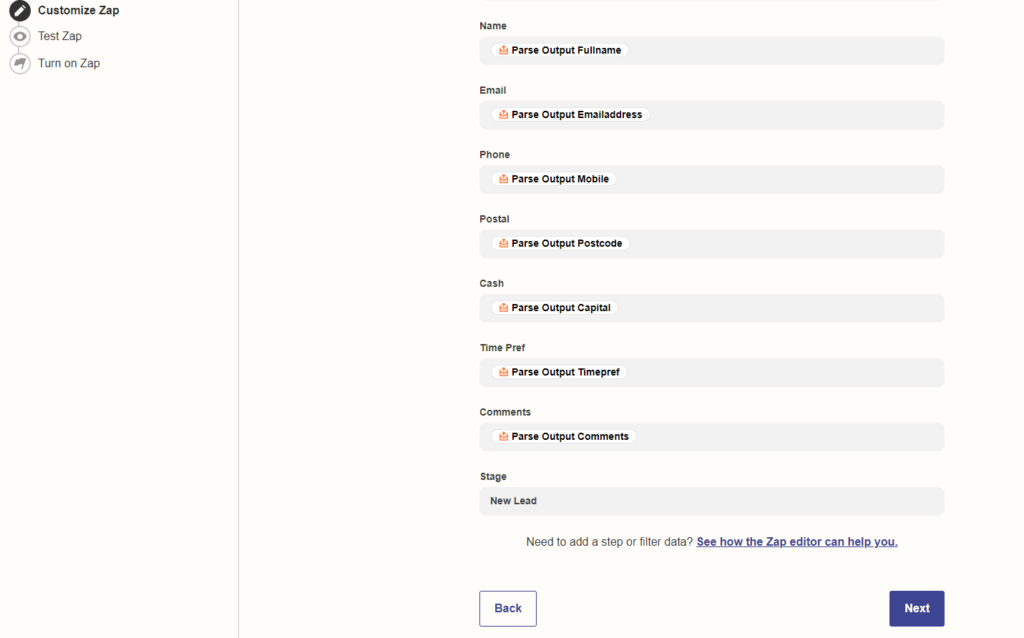
4) Send a Test and Turn on Zap
Hereon in it is a case of sending a test and making sure the zap worked. Hit Send a Test on the next screen and check that the lead went in. If it didn’t, an error message should be shown.

5) Verify it Works
Now would be a great time to send another test lead from your Franchise Directory profile, and check that the lead goes through the entire process without issue. Of course, make sure you have turned your zap on!
With a paid Zapier plan you can also:
- Use multi step zaps and set up time delays between each
- Use other apps such as email validation with Mailbox Validator
- Filter leads based on their marketing opt in and send data to lists based on their preference, such as Mailchimp
If you have any issues or questions, feel free to get in touch with our team.